Using the Surface Dial with Adobe LightRoom
When the surface dial came out the, Wired ran a story You Might not need Microsoft’s surface dial, but you’ll want it. That sums it up for me, I have the Surface book and the “pen” is a great “brush” for editing photos. It also to plays the surface book’s range of form factors – “folded over” tablet mode with an external keyboard and mouse, it is similar to having a Wacom Cintiq tablet . The dial promises to be the ideal companion for the pen – except that Adobe didn’t seem to be in any hurry to add dial support to Photoshop and Lightroom. Then late in 2017 Adobe added dial support as a ‘technology preview’ in Photoshop… And Santa brought me a surface dial.
The phrase “No can be told what it is – you have to see it for yourself” from The Matrix feels like it is only one step away from the Wired article. Which calls it “Microsoft’s coolest input device ever” and says “The gadget, which … twists like a doorknob, is a peripheral, like a mouse and keyboard. Except it’s not like those things at all.” It’s not very like a door knob, more like main knob on a hi-fi system or the single do-everything controller you find in some cars find to control the trip-computer, navigation and sound – after a few seconds use it becomes obvious. The dial has 4 actions – long press, short press twist-left, twist right, and it “tocks” to tell you it has done something. A long press pulls up a menu which depends the active application – this menu lets you choose which function the twist and short press will perform. There are some generic windows functions available – undo/redo, zoom, scroll up & down, and system volume control. Things that support the Pinch-zoom or two-finger scroll gestures or [ctrl]+[z] / [ctrl]+[y] should work with the out of the box functions – if there is a music player running which supports the “next track / previous track” those functions light up – and when controlling music a short press acts as play/pause.
The main thing about the dial is that it doesn’t replace the mouse and if you have both hands on the keyboard you probably wouldn’t take one off to use the dial – but when you have the pen in your right hand and you want to change what it is doing, having your left hand on the dial really works, so for Photoshop it controls brush size, opacity and so on.
After a short time with it you start to think “It should do this”. In LightRoom you don’t get the brush controls that you have in Photoshop, the pen isn’t great for working slider controls and pictures scroll left and right not up and and down: fortunately there is an answer – in Windows Settings, under Devices, the Wheel option lets you configure these things for yourself – the one restriction is that this sends key strokes to the application so I still don’t have a way to do the things which need (for example) ALT + Click. But for the three examples above it’s pretty easy. Here’s how the finished result looks
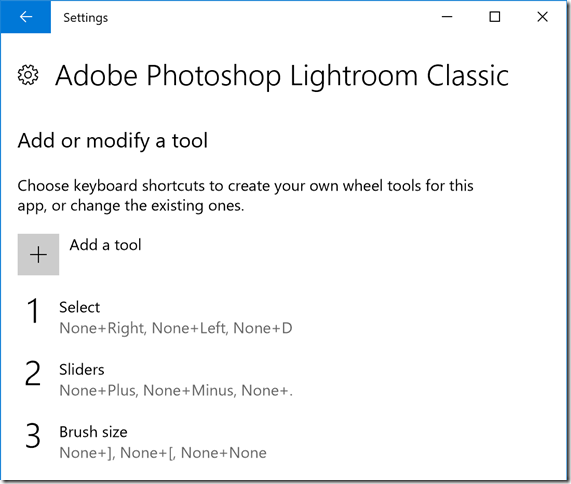
So, on the first page of wheel settings, you select your app, and then you configure the tools that are available from the dial, as you can see I’ve set up three. [1] is “Select” which goes right or left (with no shift/ctrl/alt keys) for twist and D (Develop) for click. Sliders do [+] or [-] for twist, and “,” – the short cut for “cycle round basic sliders” – for click, and finally there is brush size.
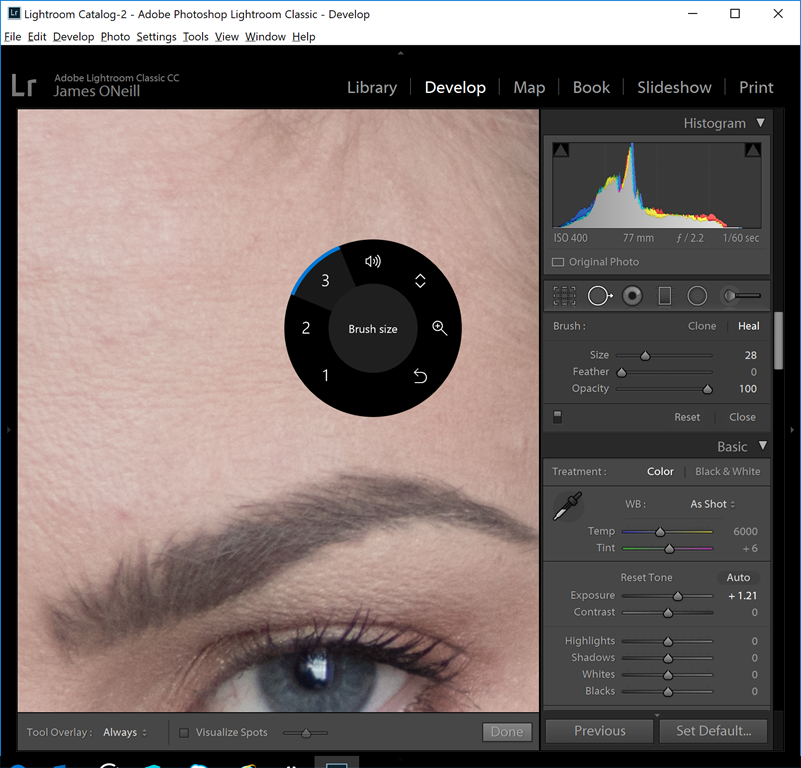
You can see when I do a long click I get these options as 1,2 and 3 with the name in the middle, and I get volume control, scroll, zoom , and undo/redo as well. It’s not as elegant as Adobe provided for Photoshop, but it works well enough. To control the brush I size I set-up the following:
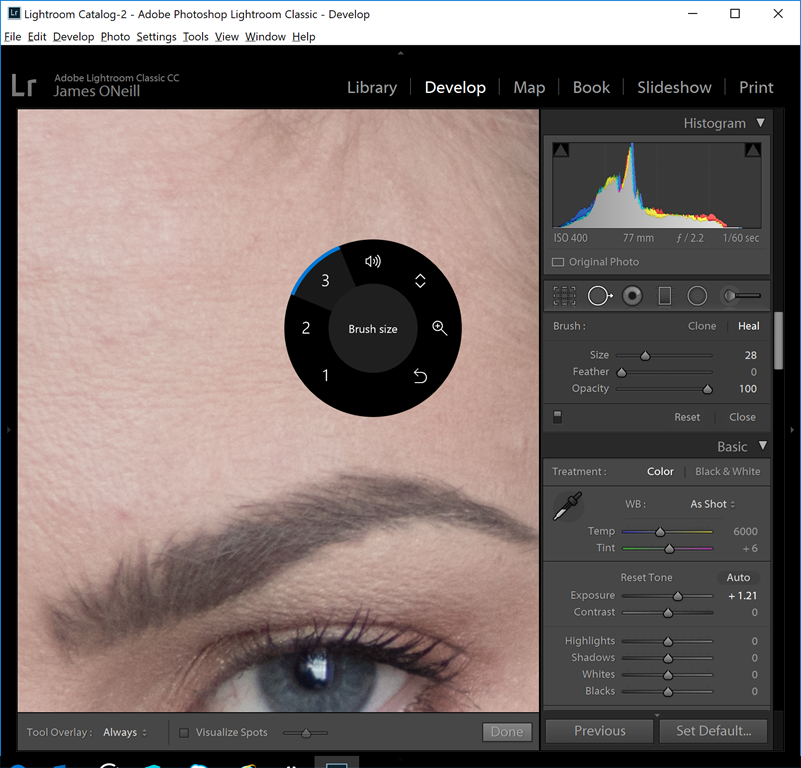
It’s all fairly easy, provided that there is a key combination for what you want to do. I’d like to be able to say for the brush clicking the dial is Alt + Left-Mouse-Click (“clone from here” in Adobe) or assign the side button on the surface Pen to Alt + Left-Mouse-Click instead of Right-Mouse-Click. But for now this will do just fine.