Extracting Passwords and other secrets from Google Chrome, Microsoft Edge and other Chromium browsers with PowerShell
I recently added SQLite support to my GETSQL PowerShell
module – the final push was
wanting to look at data stored by Microsoft’s new (Chromium-based) Edge browser – especially
its collections feature.
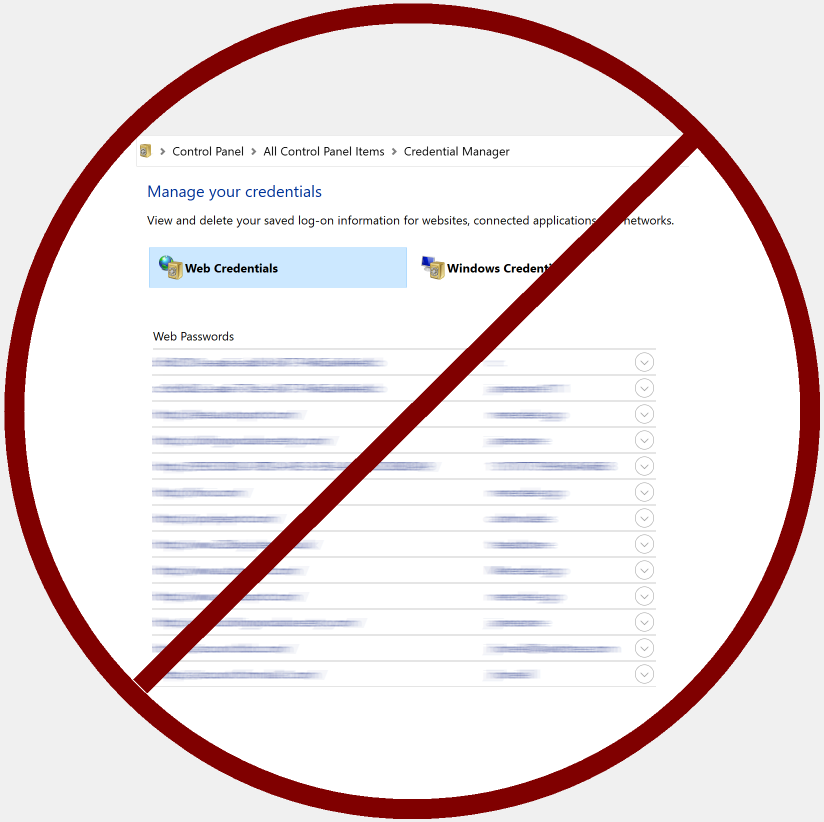
The Chromium Engine - not the “running gear” provided by Chrome/Edge/Brave or the couple of dozen others based on Chromium - uses SQLite and JSON files to hold configuration information. And encrypted passwords live in a SQLite database.
Historically, Internet Explorer used the Windows Credential Store, and the following three lines of Windows PowerShell will show Web credentials from the store (selected on the left in the picture). Note that this code doesn’t work in PowerShell 6 or 7.
[void][Windows.Security.Credentials.PasswordVault,Windows.Security.Credentials,
ContentType=WindowsRuntime]
$vault = New-Object Windows.Security.Credentials.PasswordVault
$vault.RetrieveAll() | ForEach-Object {$_*.retrievePassword(); $_} | Out-GridView
I’ve been poking about with credentials stored in the “Windows Credentials” part of the store which need a different access method - I’m using this PowerShell script I found for that.
There is nothing especially worrying about being able to get your stored
passwords back – the store’s job is to let anything store and retrieve
credentials and ensure that other accounts cannot access them. In the same way you
can export a Credential object or a Secure-String from PowerShell to a file and
only your account can decrypt it.
The world has moved on, and now SQLite is used to hold encrypted passwords. The browser
locks the database files when its running, but they can be copied, and
it’s safer to work from a copy anyway.
Most searches for “decrypt Chrome passwords” give instructions which only work
for data as it was stored in versions up to 79: with a row of data from
the logins table, in $row, these two lines (in any version of PowerShell) will decode it.
$output = [System.Security.Cryptography.ProtectedData]::Unprotect($row.password_value,
$null, 'CurrentUser')
$password = [string]::new($output)
The process is similar in its low-friction, you-and-only-you-can-decode nature to the using the credential store. Before moving on to what has changed in version 80 and beyond, it’s worth noting first that an “xcopy” backup (which doesn’t preserve the user key) isn’t useful - copying to a machine with different accounts won’t allow the content to be decoded. And second that one database can use old and new methods depending on when the password was added.
The new method uses a key which, for storage, is itself encrypted, prefixed with the
5 characters “DPAPI”, converted to BASE 64 and saved in a JSON file. The first
step is to get the protected version back and the same [ProtectedData]::Unprotect()
which was previously used for passwords gets the “OS key” back.
$localStateInfo = Get-Content -Raw "<<path>>\local State") | ConvertFrom-Json
if ($localStateInfo) {$encryptedkey = [convert]::FromBase64String($localStateInfo.os_crypt.encrypted_key)}
if ($encryptedkey -and [string]::new($encryptedkey[0..4]) -eq 'DPAPI') {
$masterKey = [ProtectedData]::Unprotect(($encryptedkey | Select-Object -Skip 5), $null, 'CurrentUser')
}
Saving the master key allows encrypted data to move between machines (potentially a benefit). But, put another way, if the key is obtained once, (however that is done) whoever has it has everlasting access to whatever it secured (potentially a risk). So, the new encryption isn’t all positive or all negative. The same is true for other things Chromium stores - sometimes encrypted, sometimes not. In places it looks like reconnaissance work to help sell targeted advertising - which is Google’s business after all. Microsoft and others (like Brave) have removed some of this but not all of it, so history goes beyond helping you get back to a page or suggesting the right URL as you type; it logs the date and time of every visit, the previous page and how long visits last. Auto-completing forms sounds good, until you see everything you ever typed in the search box at eBay has been encrypted and remembered, just in case.
You can read elsewhere about the details of the AESGCM encryption employed,
but the short version is that it uses a key and an additional component to encipher the data.
That “extra” is sometimes called an “Initialization vector” (IV) or a “nonce”
(here in Britain “nonce” is slang for a sex offender – researchers here wouldn’t use
nonce words for exercises in child language
testing). The former may be reused, and the latter should only be used once with any given
key. The plain-text, the nonce/IV, and the key all go into the encryption process and
an authentication tag comes back with cipher-text. The cipher-text is the same length
as the plain-text and the authentication tag is a fixed length. Decryption doesn’t just
need the key and cipher-text but also the nonce/IV, and the authentication tag.
Newer versions of .NET provide an AesGcm class
which it terms a “key” with encrypt and decrypt methods. In PowerShell 7 one of
these objects can be created with the master key extracted from the JSON. I haven’t
tried adding AesGCM support to older versions of PowerShell, which using older versions of .NET don’t support it directly.
$GCMKey= [System.Security.Cryptography.AesGcm]::new($masterKey)
The three parameters passed into $GCMKey.decrypt() are concatenated
together in a database field which looks like this:
V10[IV/nonce – 12 bytes][Cipher text][Tag - 16 bytes]
A script needs to discard the “V10” at the start and split the rest into IV,
Cipher-Text and Tag. Removing 15 bytes from the start and 16 from the end means the
output length will be (total_length – 31) and Decrypt() needs a buffer of that size to hold the plain-text.
$encrypted = $row.password_value
[byte[]]$output = 1..($encrypted.length - 31)
$GCMKey.Decrypt($encrypted[3..14] ,
$encrypted[15..($encrypted.Length-17)],
$encrypted[-16..-1], $output, $null)
$password = [string]::new($output)
This gives the building blocks for a script to extract passwords
- Get the Master-key back from the JSON file and create an AESGCM object with it.
- Copy the SQLite file, query the
loginstable from it. - For each row of data, if it begins with “V10” use the
Decryptmethod to get the password , otherwise use theUnprotectmethod to get it, and output it with other useful parts of the row, likeusername,siteanddate created.
Edge seems to have imported the passwords that IE left in the Windows Credential Store - judging by the forgotten junk I can see in my database. If I can export the master-key and keep it secure the passwords can remain encrypted in a backed-up SQLite file - there is no need to export the passwords as (insecure) plain text .
When I turned this into a PowerShell script, I decided the best design was to setup the AESGCM key,
and then use it in an unprotect function. Although the original intention was just to dump passwords,
I saw I could make the SQLite file and table into parameters and get other data and then send it through
Select-Object get it in form I want, so properties also became a parameter: I set the default value for
Table parameter to be “logins” and default to using the file Login Data in its normal location to specify
a database file to copy to temp and read with Get-SQL.
$savedRows = Get-SQL -Lite -Connection $SQLiteFile -Table $Table -Close
Get-SQL closes the file at the end, but it can be prevented from doing so if something like | Select -first 10 stops it, so
I store the results where normally I’d pipe output directly into the next command - Select-Object - which passes on
fields that are ready to use, and calls unprotect or does other processing (like date conversion) for others.
$savedRows | Select-object -Property @{n='User'; e='username_value'}, @{n='Password';e={Unprotect $_.password_value}}...By making Property a parameter, I can use something like the following to get saved form-filling information.
Read-Chromium.ps1 '.\AppData\Local\Microsoft\Edge\User Data\Default\Web Data' -Table "autofill" -Property count,
@{n='Used';e={[datetime]::UnixEpoch.AddSeconds($_.date_last_used)}}, name, @{n='Value';e={unprotect $_.value}}
Sometimes dates are stored as numbers in the 1,600,000,000 range - making them seconds since 1st Jan 1970; as is the case above.
In other case, like passwords, they are in the 13,000,000,000,000,000 range making them millionths of a second since 1st Jan 1601.
I can use same script to get saved credit-card information.
Read-Chromium.ps1 '.\AppData\Local\Microsoft\Edge\User Data\Default\Web Data' -Table "credit_cards"`
-Property @{n='Name'; e={unprotect $_.name_on_card}} ,
@{n='Exp_month';e={unprotect $_.expiration_month}},
@{n='Exp_year'; e={unprotect $_.expiration_year}},
@{n='Number'; e={unprotect $_.card_number_encrypted}}
You can get Read-Chromium from The PowerShell Gallery - There is plenty to explore, and I’ve shared some of my early exploration in a GIST.